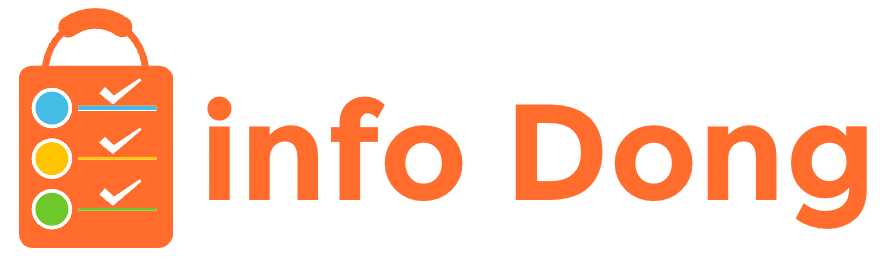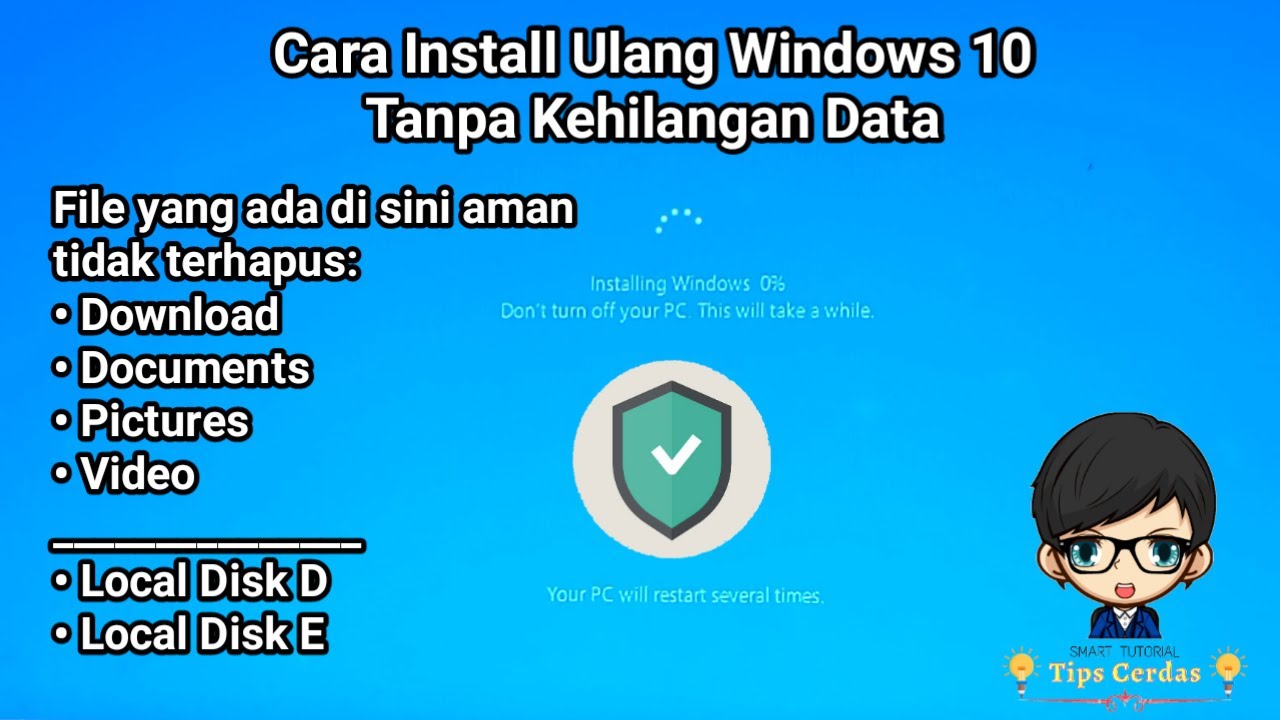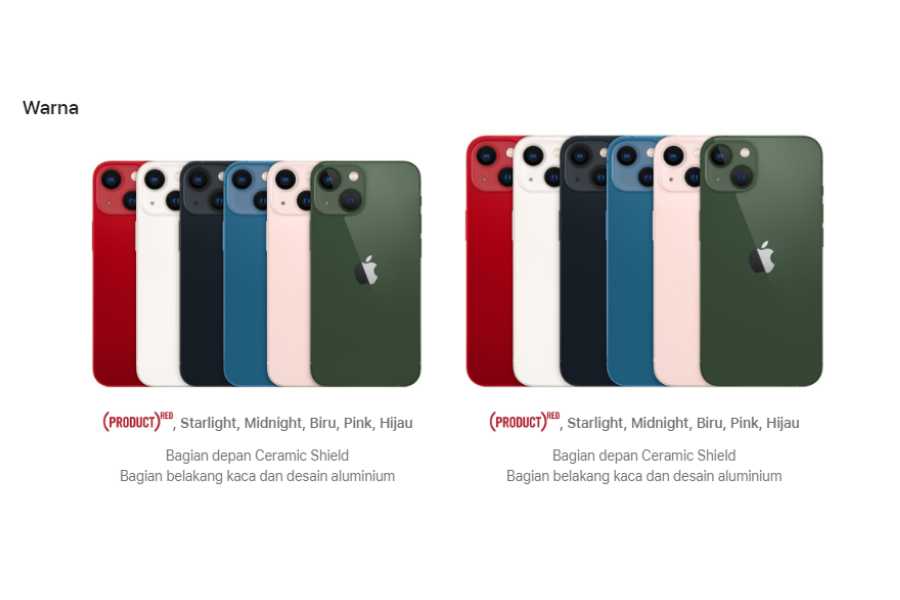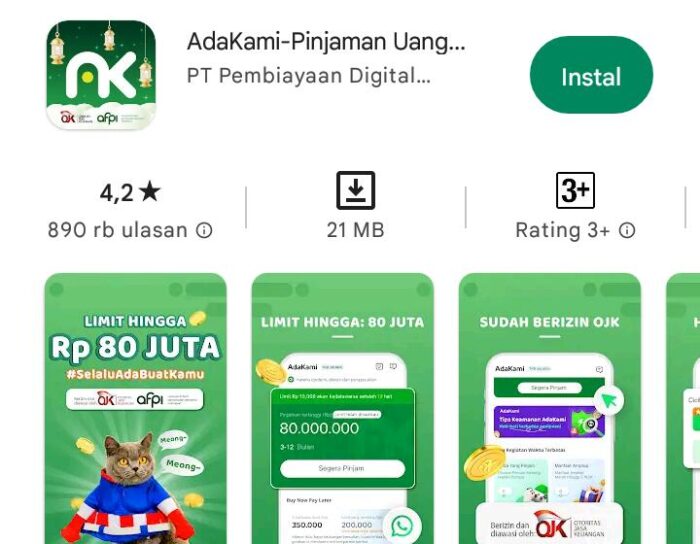Jika Anda ingin menginstal ulang Windows 10 tanpa kehilangan data Anda, berikut adalah langkah-langkah yang perlu Anda ikuti:
Backup Data Anda
Sebelum Anda memulai proses instal ulang, sangat penting untuk membuat salinan cadangan (backup) dari semua data penting Anda. Dengan melakukan backup terlebih dahulu, Anda dapat memastikan bahwa data Anda tetap aman selama proses instal ulang.
Anda dapat mencadangkan data Anda ke dalam drive eksternal, cloud storage, atau menggunakan fitur backup built-in di Windows 10. Pastikan untuk mencadangkan semua file, folder, dokumen, foto, video, dan setiap data lain yang ingin Anda simpan.
Persiapkan Media Instalasi Windows 10
Anda akan membutuhkan media instalasi Windows 10 untuk melanjutkan proses ini. Ada beberapa cara yang dapat Anda lakukan:
-
USB Flash Drive: Siapkan USB flash drive dengan setidaknya 8GB ruang penyimpanan. Anda dapat mengunduh file ISO Windows 10 dari situs resmi Microsoft dan menggunakan Media Creation Tool untuk membuat instalasi bootable di flash drive.
-
DVD: Jika komputer Anda masih memiliki drive DVD, Anda dapat menyalin file ISO Windows 10 ke DVD kosong menggunakan perangkat lunak burning DVD.
Pastikan untuk memilih versi Windows 10 yang sesuai dengan lisensi yang Anda miliki.
Mulai Instalasi Ulang Windows 10
Setelah Anda telah mempersiapkan media instalasi, berikut adalah langkah-langkah untuk memulai instalasi ulang Windows 10:
-
Masukkan media instalasi Windows 10 yang telah Anda siapkan ke komputer Anda.
-
Restart komputer Anda dan boot dari media instalasi. Anda perlu mengubah urutan boot di BIOS atau menggunakan tombol boot khusus (biasanya F12) saat komputer pertama kali menyala.
-
Pilih bahasa, zona waktu, dan tata letak keyboard yang diinginkan, lalu klik "Next".
-
Klik "Install Now" untuk memulai proses instalasi.
-
Ikuti instruksi pada layar untuk menginstal ulang Windows 10. Pada langkah ini, Anda akan diminta untuk memilih "Custom installation" dan menyediakan lisensi produk Windows 10 yang valid.
-
Setelah itu, Anda akan melihat daftar partisi yang ada di komputer Anda. Pilih partisi sistem operasi Windows 10 yang ada (biasanya "Drive C:"), lalu klik "Next" untuk melanjutkan. Pastikan Anda tidak memilih partisi yang berisi data penting yang ingin Anda pertahankan.
-
Proses instalasi Windows 10 akan dimulai dan komputer Anda akan restart beberapa kali selama proses. Biarkan proses ini berjalan hingga selesai.
Selesai!
Setelah proses instalasi selesai, Anda akan memiliki Windows 10 yang baru terinstal di komputer Anda. Namun, data Anda tidak akan hilang karena Anda memilih partisi sistem yang sesuai saat menjalankan proses instalasi ulang.
Anda dapat memulihkan data Anda dari backup yang telah Anda buat sebelumnya. Pindahkan kembali file dan folder penting Anda ke komputer yang baru di lokasi yang sesuai.
Pastikan juga untuk menginstal ulang semua program dan aplikasi yang Anda gunakan sebelumnya, dan pastikan juga agar mereka selalu terbarui ke versi terbaru.
Dengan mengikuti langkah-langkah di atas, Anda dapat secara sukses menginstal ulang Windows 10 tanpa kehilangan data Anda. Tetapi, perhatikan bahwa penting bagi Anda untuk selalu membuat backup rutin dari data Anda agar terhindar dari kehilangan data yang tidak diinginkan di masa mendatang.