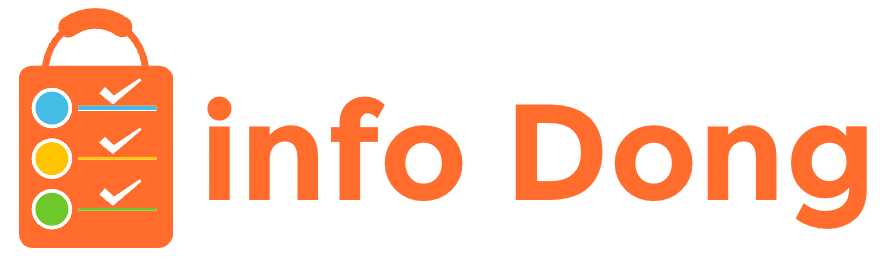Jika Anda mengalami masalah di mana Anda tidak dapat membuka gpedit.msc (Group Policy Editor), berikut adalah beberapa langkah yang dapat Anda coba:
1. Periksa Kecocokan Versi Windows Anda
Pastikan bahwa versi Windows Anda kompatibel dengan Group Policy Editor. Sayangnya, beberapa versi Windows seperti Windows 10 Home Edition tidak menyertakan Group Policy Editor. Jadi, jika Anda menggunakan versi Windows yang tidak sesuai, Anda tidak akan dapat membuka gpedit.msc.
2. Periksa Kemungkinan Kesalahan Sistem
Terkadang, masalah dalam sistem operasi Anda dapat menyebabkan Group Policy Editor tidak dapat dibuka. Anda dapat mencoba mengatasi masalah ini dengan mengikuti langkah-langkah berikut:
- Jalankan Command Prompt sebagai administrator dengan mengklik kanan pada tombol Start dan memilih "Command Prompt (Admin)".
- Ketik perintah
sfc /scannowdan tekan Enter. SFC (System File Checker) akan memeriksa integritas file sistem Anda dan mencoba memperbaikinya jika ditemukan kesalahan. - Biarkan proses ini selesai dan periksa apakah Anda dapat membuka
gpedit.mscsetelahnya.
3. Periksa Ketersediaan Group Policy Editor
Beberapa edisi Windows sebenarnya memiliki Group Policy Editor terinstal, tetapi dinonaktifkan secara default. Untuk mengaktifkannya, ikuti langkah-langkah ini:
- Buka Command Prompt sebagai administrator.
- Ketik perintah
dism /online /get-features /format:tabledan tekan Enter. Ini akan menampilkan daftar fitur yang tersedia di sistem Anda. - Cari baris yang mengandung "GPO" (Group Policy Objects) dan periksa apakah statusnya "Enabled". Jika tidak, lanjutkan ke langkah berikutnya.
- Ketik perintah
dism /online /enable-feature /featurename:GPO-Tools /alldan tekan Enter. Ini akan mengaktifkan Group Policy Editor di sistem Anda. - Setelah proses selesai, coba buka
gpedit.mscdan lihat apakah masalahnya telah teratasi.
4. Gunakan File Batch untuk Mengaktifkan Group Policy Editor
Jika Group Policy Editor tetap tidak dapat dibuka setelah mencoba langkah-langkah di atas, Anda dapat mencoba menggunakan file batch untuk mengaktifkannya. Berikut adalah langkah-langkahnya:
- Buka teks editor seperti Notepad.
- Salin dan tempel kode berikut ke teks editor:
@echo off
pushd "%~dp0"
dir /b C:WindowsservicingPackagesMicrosoft-Windows-GroupPolicy-ClientExtensions-Package~*.mum >List.txt
dir /b C:WindowsservicingPackagesMicrosoft-Windows-GroupPolicy-ClientTools-Package~*.mum >>List.txt
for /f %%i in ('findstr /i . List.txt 2^>nul') do dism /online /norestart /add-package:"C:WindowsservicingPackages%%i"
pause- Simpan file dengan ekstensi
.bat. Misalnya, "enable_gpedit.bat". - Jalankan file batch tersebut dengan menjalankan file
.batyang sudah disimpan. - Tunggu hingga proses selesai dan coba kembali membuka
gpedit.msc.
5. Gunakan Alternatif Pihak Ketiga
Jika semua upaya di atas gagal, Anda dapat mencari alternatif pihak ketiga yang menyediakan editor kebijakan grup yang serupa dengan Group Policy Editor. Sejumlah alat pihak ketiga yang tersedia dapat membantu Anda mengelola pengaturan kebijakan grup di lingkungan Windows Anda.
Pastikan untuk menggunakan alat-alat semacam itu berdasarkan penelitian yang cermat dan mengunduhnya hanya dari sumber yang tepercaya untuk menghindari risiko keamanan tambahan.
Kesimpulan
Dalam artikel ini, kami telah membahas langkah-langkah untuk mengatasi masalah ketika gpedit.msc tidak dapat dibuka. Mulai dari memeriksa kecocokan versi Windows, memeriksa kemungkinan kesalahan sistem, mengaktifkan Group Policy Editor, menggunakan file batch, hingga mencari alternatif pihak ketiga. Diharapkan langkah-langkah ini dapat membantu Anda memulihkan akses ke Group Policy Editor.