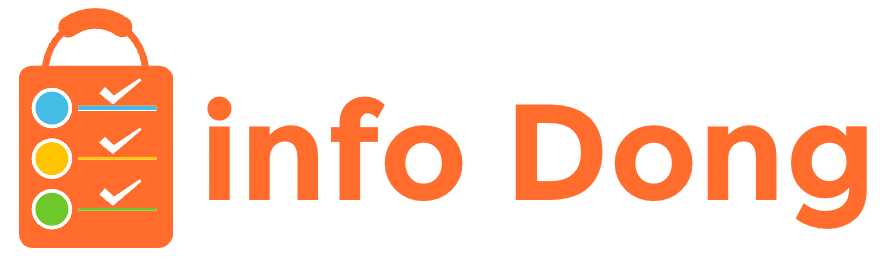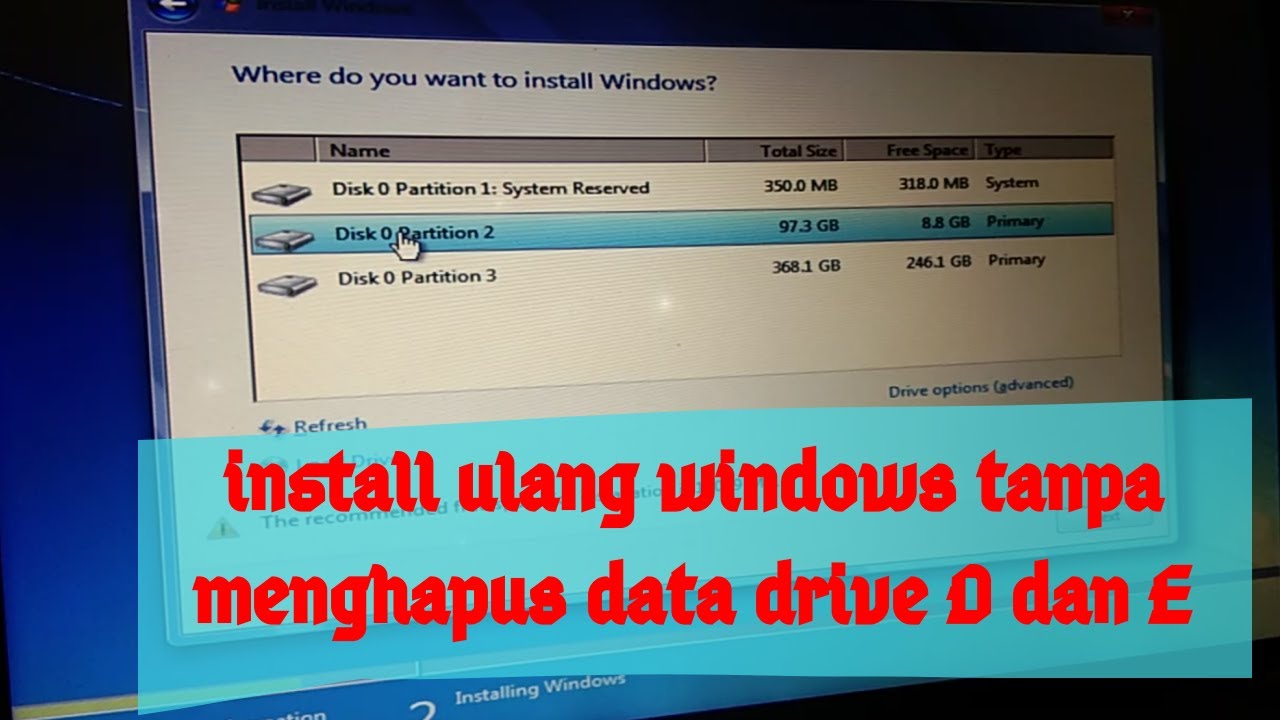Jika Anda ingin melakukan proses instal ulang Windows 7 tanpa menghapus data yang ada di komputer Anda, berikut adalah langkah-langkah yang dapat Anda ikuti:
Langkah 1: Persiapan
- Pastikan Anda memiliki file instalasi Windows 7 yang asli atau dapatkan salinan dari media instalasi yang sah.
- Pastikan juga Anda memiliki backup data yang penting. Meskipun kemungkinan kehilangan data sangat rendah, tetap disarankan untuk melakukan backup sebagai tindakan pencegahan.
Langkah 2: Buat Media Instalasi
- Siapkan DVD kosong atau drive USB dengan kapasitas yang cukup untuk menyimpan file instalasi Windows 7.
- Download tool resmi Microsoft yang disebut "Windows 7 USB/DVD Download Tool" dari situs web Microsoft.
- Ikuti petunjuk pada tool tersebut untuk membuat media instalasi. Jika menggunakan DVD, bakar file instalasi ke DVD kosong. Jika menggunakan drive USB, baca instruksi yang diberikan untuk memindahkan file instalasi ke drive USB.
Langkah 3: Periksa Kompabilitas
- Sebelum melanjutkan dengan proses instalasi, pastikan komputer Anda memiliki spesifikasi yang memenuhi persyaratan sistem Windows 7.
- Pastikan juga komponen hardware dan perangkat lainnya, seperti printer atau scanner, memiliki driver yang kompatibel dengan Windows 7. Jika tidak, cari dan unduh driver yang sesuai sebelum memulai proses instalasi.
Langkah 4: Mulai Instalasi
- Sambungkan media instalasi yang telah dibuat ke komputer dan restart komputer Anda.
- Saat komputer restart, masuk ke BIOS dengan menekan tombol yang ditentukan (biasanya F2 atau Del) untuk mengatur boot priority sehingga komputer dapat boot dari DVD atau drive USB terlebih dahulu.
- Setelah pengaturan BIOS berhasil diubah, simpan perubahan dan restart komputer lagi.
- Komputer akan mem-boot dari media instalasi Windows 7. Di layar instalasi pertama, pilih bahasa, zona waktu, dan preferensi lain yang sesuai, kemudian klik "Next".
Langkah 5: Instalasi Kustom
- Pada layar "Install Windows", pilih "Install now".
- Kemudian, pilih "Custom (advanced)" untuk melakukan instalasi kustom.
- Anda akan melihat daftar partisi yang ada di hard disk komputer Anda. Pastikan untuk tidak memilih partisi sistem yang lama di sini. Pilih partisi yang kosong atau buat partisi baru jika perlu.
- Klik "Next" dan biarkan proses instalasi berjalan. Komputer akan melakukan instalasi Windows 7 pada partisi yang Anda pilih atau buat.
- Setelah instalasi selesai, komputer akan restart.
Langkah 6: Pemulihan Data
- Setelah komputer restart, Anda akan melihat pilihan untuk "Set up Windows" atau "Next". Pilih "Next".
- Setelahnya, pilih "Repair your computer" di sudut kanan bawah layar.
- Kemudian, pilih "Troubleshoot" > "Advanced options" > "Command Prompt".
- Di command prompt, ketik "diskpart" dan tekan Enter.
- Ketik "list volume" dan tekan Enter untuk melihat daftar partisi yang ada.
- Cari partisi yang berisi data Anda (bukan partisi sistem) berdasarkan ukurannya dan nama yang tercantum.
- Catatlah letter drive untuk partisi tersebut (misalnya D:).
- Setelah itu, ketik "exit" dan tekan Enter untuk keluar dari diskpart.
- Masukkan perintah "robocopy D: C:" (sesuaikan D: dengan letter drive partisi data Anda) dan tekan Enter.
- Biarkan proses berjalan hingga semua data berhasil dipulihkan.
Setelah langkah terakhir selesai, komputer Anda akan terinstal ulang dengan Windows 7 tanpa menghapus data yang ada. Anda akan dapat mengakses semua file dan program seperti sebelumnya. Penting untuk diketahui bahwa proses ini mungkin dapat memakan waktu tergantung pada jumlah data yang perlu dipulihkan.
Perhatian: Meskipun langkah-langkah ini dirancang untuk meminimalkan risiko kehilangan data, tetap disarankan untuk mem-backup data penting secara teratur. Ketidakcakapan dalam mengikuti langkah-langkah ini dapat menyebabkan kehilangan data.