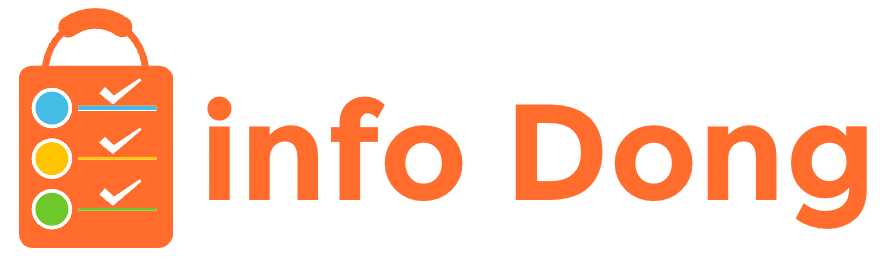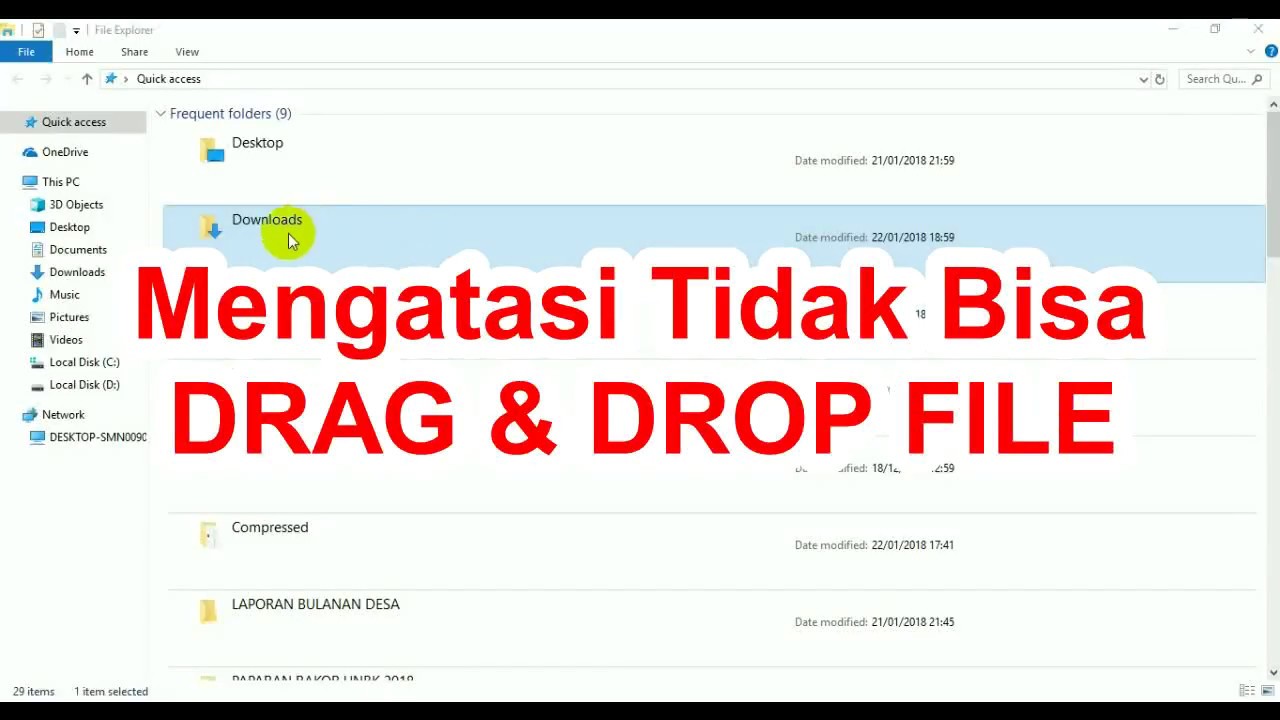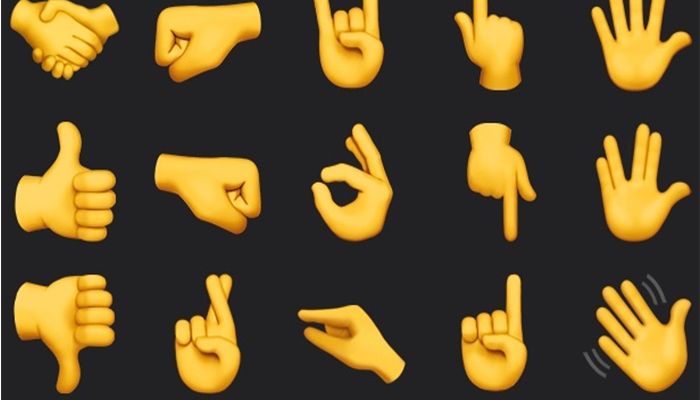Jika Anda mengalami masalah di mana file tidak bisa di-drag, ada beberapa kemungkinan penyebabnya dan langkah-langkah yang dapat Anda lakukan untuk mengatasi masalah ini.
1. Pengaturan Sistem Operasi
Salah satu kemungkinan penyebab file tidak bisa di-drag adalah pengaturan sistem operasi yang tidak memungkinkan fitur ini. Beberapa sistem operasi memiliki pengaturan khusus yang dapat memblokir atau mengaktifkan fitur drag and drop. Pastikan pengaturan sistem operasi Anda sudah benar.
Windows:
- Klik kanan pada Desktop dan pilih "Personalize" (Personalisasi).
- Pilih opsi "Themes" (Tema).
- Klik "Desktop Icon Settings" (Pengaturan Ikon Desktop).
- Pastikan opsi "Allow themes to change desktop icons" (Izinkan tema mengubah ikon desktop) sudah dicentang.
- Klik "Apply" (Terapkan) dan "OK".
macOS:
- Klik "Apple Menu" (Menu Apple) di pojok kiri atas dan pilih "System Preferences" (Preferensi Sistem).
- Pilih "Accessibility" (Aksesibilitas).
- Pilih "Mouse & Trackpad" (Mouse & Trackpad).
- Pastikan opsi "Enable dragging" (Aktifkan penyeretan) sudah dicentang.
- Jika sudah dicentang, nonaktifkan dulu, tunggu beberapa saat, lalu aktifkan kembali.
2. Masalah dengan Mouse atau Trackpad
Jika file tidak bisa di-drag, masalah dapat juga terletak pada perangkat input seperti mouse atau trackpad. Coba langkah-langkah berikut:
- Klik kanan pada Mouse atau Trackpad dan pilih "Properties" (Properti).
- Pastikan pengaturan "Drag and drop" (Seret dan lepas) sudah diaktifkan.
- Jika opsi ini tidak ditemukan, periksa panduan pengguna perangkat input Anda untuk mencari informasi lebih lanjut.
3. Konflik dengan Aplikasi atau Antarmuka Pengguna
Kadang-kadang, aplikasi tertentu atau antarmuka pengguna yang sedang aktif dapat menyebabkan masalah dengan kemampuan drag and drop. Untuk mengidentifikasi dan mengatasi masalah ini:
- Tutup semua aplikasi yang sedang berjalan kecuali file manager (Windows Explorer atau Finder di macOS).
- Uji jika masalah ini terjadi dengan aplikasi atau fitur lain.
- Jika drag and drop berfungsi dengan baik, coba buka aplikasi yang sebelumnya ditutup satu per satu untuk menentukan aplikasi mana yang menyebabkan masalah.
4. Pengaturan Keamanan
Sistem operasi atau perangkat lunak keamanan yang terpasang pada komputer Anda juga dapat mengganggu kemampuan drag and drop. Gunakan langkah-langkah berikut untuk memastikan ini bukan penyebab masalah:
- Matikan sementara perangkat lunak keamanan, seperti antivirus atau firewall.
- Cobalah lagi untuk meng-drag file.
- Jika drag and drop berfungsi, coba konfigurasi pengaturan keamanan untuk memungkinkan fitur ini.
- Jika masalah terus berlanjut, coba hubungi penyedia keamanan perangkat lunak yang digunakan untuk mendapatkan bantuan lebih lanjut.
5. Pemulihan Sistem
Jika semua langkah di atas tidak berhasil, ada kemungkinan ada masalah yang lebih mendasar dengan sistem operasi Anda. Coba langkah pemulihan sistem berikut:
Windows:
- Klik "Start" (Mulai) dan cari "System Restore" (Pemulihan Sistem).
- Pilih "Create a restore point" (Buat titik pemulihan) dan klik "Next" (Berikutnya).
- Pilih titik pemulihan yang sesuai dan ikuti petunjuk untuk memulihkan sistem Anda.
- Setelah pemulihan selesai, coba lagi untuk meng-drag file.
macOS:
- Restart komputer dan tahan tombol "Command" dan "R" pada keyboard.
- Lanjutkan dengan memilih opsi "Restore From Time Machine Backup" (Pulihkan Dari Cadangan Time Machine) atau "Reinstall macOS" (Instal Ulang macOS).
- Ikuti petunjuk dan tunggu proses pemulihan selesai.
- Setelah selesai, periksa apakah aktivitas drag and drop sudah normal.
Jika semua langkah di atas tidak berhasil, disarankan untuk menghubungi dukungan pengguna perangkat keras atau pemasok sistem operasi Anda untuk bantuan lebih lanjut dalam menyelesaikan masalah ini.